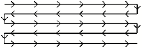Numeracja obiektów na planie oświetlenia
Numeracja obiektów na planie oświetlenia
|
Polecenie |
Wersja: Lokalizacja |
Skrót |
|
Numeracja urządzeń oświetleniowych |
Vectorworks Design Suite: Entertainment Vectorworks Spotlight: Spotlight ConnectCAD: ConnectCAD > Rysunek |
Ctrl+Shift+Alt+N (Windows) Cmd+Shift+Option+N (Mac) |
Polecenie Numeracja urządzeń oświetleniowych służy do numerowania urządzeń i innych obiektów planu oświetlenia, takich jak cele urządzeń, wciągarki, przebiegi kablowe lub dowolne obiekty na rysunku, o ile posiadają rekord. Obiekty można numerować według numeru urządzenia lub innego parametru, który będzie podlegał automatycznemu przyrostowi.
Istnieje kilka metod numeracji urządzeń oświetleniowych i akcesoriów. Numeracja urządzeń może być wykonana zgodnie z kolejnością wstawiania obiektów (zob. Wstawianie urządzeń oświetleniowych) lub według pozycji zamocowania (zob. Numeracja urządzeń oświetleniowych według ich pozycji zamocowania na obiekcie nośnym). Przejdź do zagadnienia: Kopiowanie numeru urządzenia do wszystkich akcesoriów, aby dowiedzieć się, jak skopiować numer urządzenia z urządzenia oświetleniowego do jego akcesorium.
Polecenie Numeracja urządzeń oświetleniowych zakłada dwie podstawowe metody pracy. Automatyczna numerowana to idealne rozwiązanie w przypadku standardowych układów, w których można zaznaczać obiekty przeznaczone do numeracji, tj. przeciągnąć wokół nich ramkę. Jeśli wykonanie tej operacji jest zbyt skomplikowane, zaleca się zastosowanie ręcznej numeracji. Zaletą tej metody jest możliwość zmiany ustawień numeracji w trakcie operacji.
Aby przeprowadzić automatyczną lub ręczną numerację, wykonaj następujące kroki: Zaznacz obiekty na rysunku, a następnie zdefiniuj parametry i liczbę obiektów.
Polecenia menu kontekstowego umożliwiają zaznaczanie urządzeń według określonych kryteriów; zob. Edycja urządzeń oświetleniowych. Ewentualnie skorzystaj z polecenia Zaznaczenie niestandardowe lub narzędzia Zaznacz podobne.
Ręczna numeracja: W przypadku ręcznej numeracji, nie dokonuj wcześniej żadnego wyboru czy preselekcji. Zdefiniuj typ obiektu i parametry, a następnie określ liczbę obiektów.
Do urządzenia wielokomórkowego ma zastosowanie odmienny typ numeracji. Ustawienia urządzeń definiują pola, które obsługują wartości poszczególnych komórek, co ma wpływ na numerację (zob. Ustawienia Spotlight: Urządzenie oświetleniowe: Parametry).
Automatyczna numeracja: Pola, które nie obsługują poszczególnych komórek są numerowane tylko raz w całym urządzeniu, a numeracja przechodzi na następne urządzenie oświetleniowe. W przypadku pól, które obsługują różne wartości w komórkach, przed przejściem do następnego urządzenia komórki są numerowane kolejno zgodnie z ich numerami identyfikacyjnymi.
Ręczna numeracja: Pola, które należą do poszczególnych komórek, mogą być numerowane oddzielnie, natomiast pola, które nie obsługują komórek, należy numerować tylko jeden raz w urządzeniu.
Aby ponumerować obiekty na planie oświetlenia, wykonaj następujące kroki:
Postępuj zgodnie z jedną z następujących metod pracy:
W przypadku automatycznej numeracji, zaznacz obiekty, które mają zostać ponumerowane.
Aby ręcznie ponumerować obiekty, zaznacz je lub pomiń ten krok.
Zaznacz polecenie.
Zostanie otwarte okno dialogowe „Numeracja urządzeń oświetleniowych”.
Kliknij, aby pokazać/ukryć parametry.Kliknij, aby pokazać/ukryć parametry.
|
Parametr |
Opis |
|
[Zapisane profile ustawień] |
Aby dowiedzieć się, jak zapisać i zastosować profil (zestaw) zapisanych ustawień, przejdź do: Korzystanie z zapisanych zestawów ustawień. |
|
Obiekt |
Wyświetl listę obiektów parametrycznych oraz obiektów z rekordem znajdujących się w pliku. Wybierz typy obiektów, które mają zostać ponumerowane. W przypadku numeracji obiektu z rekordem, wybierz typ rekordu z listy po prawej stronie. Można nadać numer tylko jednemu typowi obiektu jednocześnie. |
|
Lista parametrów |
W tej sekcji są wyświetlone pola rekordów zawierające tekst lub liczby. Kliknij kolumnę Użyj, aby zaznaczyć jedno pole lub więcej pól, które chcesz ponumerować. Następnie kliknij każdy zaznaczony wiersz, aby zdefiniować Opcje numeracji. |
|
Opcje numeracji |
|
|
Początek |
Wprowadź numer początkowy lub literę początkową. |
|
Przedrostek/przyrostek |
Zdefiniuj przedrostek lub przyrostek numeracji. |
|
Zastosuj tę samą wartość do wszystkich pozycji |
Ten parametr wskazuje, że zostanie zastosowana ta sama wartość (numeryczna lub alfabetyczna) do wszystkich numerowanych obiektów. Nie zastosowano przyrostu, więc parametr Przyrost o nie jest dostępny. |
|
Automatycznie zwiększ numerację |
Kliknij, aby zdefiniować wartość automatycznego przyrostu, która ma zastosowanie do etykiet numerycznych lub alfabetycznych. Przykładowo: Początek wynosi 2, Przyrost o wynosi 2 oraz Przyrostek to A. Numeracja wygląda następująco: 2A, 4A, 6A i tak dalej. |
|
Przyrost o |
Zdefiniuj przyrost. |
|
Przyrost o liczbę kanałów sterowania DMX (tylko dla urządzeń oświetleniowych) |
Zamiast stosowania stałej wartości przyrostu, przyrost zostanie obliczony na bazie kanałów sterowania DMX, przypisanych do urządzenia oświetleniowego. Gdy linia DMX zostanie zapełniona, następna linia DMX zostanie wybrana automatycznie. |
|
Limit |
Zaznacz jedną z opcji ograniczeń: Brak limitu, Wznów od, Zakończ na. Dzięki temu parametrowi zdefiniujesz zatrzymanie numeracji: okno „Ustawienia automatycznej numeracji” zostanie wyświetlone po osiągnięciu wskazanego limitu. Na przykład: nie chcesz użyć więcej niż 400 kanałów sterujących na jedną linię DMX. Ustaw limit tak, aby okno „Ustawienia automatycznej numeracji” otwierało się po zakończeniu numeracji określonej liczby urządzeń oświetleniowych. Zmień wymagane informacje, a następnie kontynuuj numerację. Maksymalna liczba adresów to 512. |
|
Liczba obiektów co przyrost |
Zdefiniuj liczbę obiektów, które otrzymają tę samą zdefiniowaną wartość. Na przykład dla pola „Numer obwodu” należy wprowadzić wartość 1 dla parametru Przyrostu o, zaś dla Liczby obiektów co przyrost wpisać 5. W przypadku zaznaczenia dziesięciu urządzeń oświetleniowych, pięć pierwszych obiektów otrzyma numer obwodu 1, a następnych pięć urządzeń numer obwodu 2. |
|
Opcje numeracji (tylko dla urządzeń oświetleniowych) |
Wskaż metodę numeracji akcesoriów oświetleniowych. Można również użyć polecenia z menu kontekstowego w celu skopiowania numeru urządzenia oświetleniowego do wszystkich jego akcesoriów; zob. Kopiowanie numeru urządzenia do wszystkich akcesoriów. Brak: Akcesoria nie są numerowane. Jak numer urządzenia: Akcesorium wykorzystuje ten sam numer co urządzenie oświetleniowe (lub ten sam numer co powiązana komórka w urządzeniu wielokomórkowym). Dodaj przed(przy)rostek: Akcesorium wykorzystuje ten sam numer co urządzenie oświetleniowe (lub ten sam numer co powiązana komórka w urządzeniu wielokomórkowym), ale dodatkowo otrzymuje Przedrostek i Przyrostek . Kolejny numer: Akcesorium wykorzystuje następny numer w kolejności, określonej przez Opcje numeracji. |
|
Przedrostek/przyrostek |
Jeśli Dodaj przed(przy)rostek jest metodą numeracji akcesoriów, należywprowadzić Przedrostek i Przyrostek w odpowiednich polach. |
|
Kierunek numeracji |
Parametry te mają zastosowanie tylko do zaznaczonych wcześniej obiektów |
|
Główny kierunek |
Kierunek numeracji jest dostosowany do strony. Kliknij żądany kierunek numeracji. Jeśli nie chcesz użyć automatycznej numeracji, zaznacz opcję Ręcznie, aby ponumerować obiekty za pomocą kliknięcia. |
|
Ponumeruj więcej komórek jednym kliknięciem |
W przypadku wielokomórkowych urządzeń oświetleniowych, jednym kliknięciem urządzenia, automatycznie zwiększa się numer komórki. |
|
Dodatkowy kierunek |
Dostępne opcje zależą od wyboru dokonanego w sekcji Główny kierunek. W przypadku ręcznej numeracji parametr ten nie jest aktywny. |
|
Użyj wzoru zygzakowego |
Główny i dodatkowy kierunek wyznaczają punkt początkowy numeracji, a następnie numeracja obiektów przebiega według wzoru zygzakowego.
|
|
Tolerancja |
Zdefiniuj maksymalną odległość dla obiektów, które mają być uwzględnione w tym samym wierszu. |
|
Numeracja układu wielokomórkowego (tylko dla urządzeń oświetleniowych) |
Zdefiniuj format numeracji w przypadku urządzeń wielokomórkowych. Należy pamiętać o zaznaczeniu pola Numer urządzenia. |
Zdefiniuj typy obiektów oraz pola rekordu, które mają być ponumerowane oraz inne parametry numeracji.
Ustawienia parametru Kierunek numeracji są dostępne tylko dla wstępnie zaznaczonych obiektów. Jeśli nic wcześniej nie zaznaczyłeś, tylko ręczna numeracja obiektów (poprzez ich kliknięcie) jest możliwa.
Kliknij OK.
Postępuj zgodnie z jedną z następujących metod pracy:
W przypadku ręcznej numeracji obiektów, kliknij kolejno każdy obiekt. Na Pasku współrzędnych wyświetlane są informacje, które mają zostać przypisane do następnego klikniętego obiektu; dane te można edytować. Zob. Zastosowanie Paska współrzędnych. Aby zatrzymać numerację, kliknij zielony znacznik wyboru (fajkę) na Pasku trybów lub kliknij dwukrotnie pusty obszar na rysunku.
Kliknij z wciśniętym klawiszem Shift, aby numeracja obiektów przebiegała bez użycia przyrostu (bez zwiększania wartości): obiekt otrzyma dokładnie ten sam numer co poprzedni obiekt.
Jeśli wstępnie zaznaczyłeś obiekty, ale nie wskazałeś ręcznego kierunku numeracji, zostaną ponumerowane automatycznie.
Numeracji podlega jedynie zdefiniowany typ obiektu. Jeśli zdefiniowałeś limit, okno „Ustawienia automatycznej numeracji” zostanie wyświetlone po osiągnięciu wskazanego limitu, a numeracja zostanie zatrzymana. Zmień wartości liczbowe i kontynuuj numerację.
Po zakończeniu operacji ponumerowane obiekty są zaznaczone, co ułatwia ich identyfikację. Informacje w palecie Info zostaną zaktualizowane i będą uwzględniać nową numerację obiektów.
Kopiowanie numeru urządzenia do wszystkich akcesoriów
|
Polecenie |
Lokalizacja |
|
Kopiuj numer urządzenia do akcesorium |
Menu kontekstowe |
To polecenie umożliwia skopiowanie numeru urządzenia z wybranych urządzeń oświetleniowych do dołączonych akcesoriów. W przypadku urządzeń wielokomórkowych, numer urządzenia w każdej komórce zostanie skopiowany do wszystkich akcesoriów powiązanych z tą komórką.
Aby zastosować numer urządzenia do akcesoriów, wykonaj następujące kroki:
Zaznacz jedno urządzenie lub kilka urządzeń oświetleniowych.
Zaznacz polecenie.

Potrzebujesz więcej informacji? Poproś o pomoc naszego wirtualnego asystenta Dexa! ![]()